
- #Screen recording mac system preferences how to
- #Screen recording mac system preferences movie
- #Screen recording mac system preferences install
- #Screen recording mac system preferences pro
- #Screen recording mac system preferences download
Step 3: On the left panel, choose the “FaceTime HD Camera.” When you’re ready, hit the record button to start. Step 2: Click on the “Import Media” button.
#Screen recording mac system preferences movie
Step 1 : Open the iMovie app and click on New Project > Movie to create a new video.
#Screen recording mac system preferences download
All these apps come pre-installed on Mac devices, but if not, you can always download them. There are three ways to record a video on Mac-using iMovie, Photo Booth, and QuickTime Playe r. Recording a video on your Mac with the webcam is just as easy as recording your screen.
#Screen recording mac system preferences how to
How to record a video on Mac with your webcam You can check out this blog to see how to easily edit a video using InVideo 3.

Pro-tip: Once you’ve recorded your video, you can easily edit it using InVideo’s online video editor. If you want to trim it, use the same method as when you trimmed a video recorded through the Screenshot app. With this, your recorded video will get saved on your desktop. Step 4: Once you’re done with the recording, click on the stop icon on the top menu. Step 3: Pick your preferred option-record the entire screen or a selected portion, and hit “Record.” Click on “Options” to set your preferences for the microphone, cursor, saving location and timer. Step 2: The screen recording bar will appear. Step 1: Open the QuickTime Player app and go to the “File” option on the top left corner of your screen. Here’s how you can screen record on Mac using QuickTime Player: The app comes pre-installed on most Mac devices, however you can always download it online. While most Mac users know QuickTime Player as a video player, it also functions as a great screen recorder. How to screen record on Mac using QuickTime Player Step 2: Use the slider at the bottom to choose your start and end points and click on “Trim.” The edited video will replace the existing one on your desktop.Ģ. Step 1 : After you open the video, click on “Edit” on the top left corner of your screen and click on the trim icon. If the thumbnail disappears, you can open your recording by double-clicking on the video on your desktop.
Once the thumbnail of your screen recording appears, you have the option to edit the video. If you want to preview the video, hit the spacebar on your keyboard How to trim your screen recorded video on Mac If you don’t click or move it around, your video will be saved as a QuickTime movie on your desktop. Step 6 : To end your recording, press control + command + esc simultaneously, or click on the stop icon at the top right corner of your screen or hit command + shift + 5 to get the control bar and click the stop button there.Īs soon as you stop recording, your video will appear as a thumbnail at the bottom right corner of your screen. In case you’ve set a timer, then wait for the countdown before the recording starts.
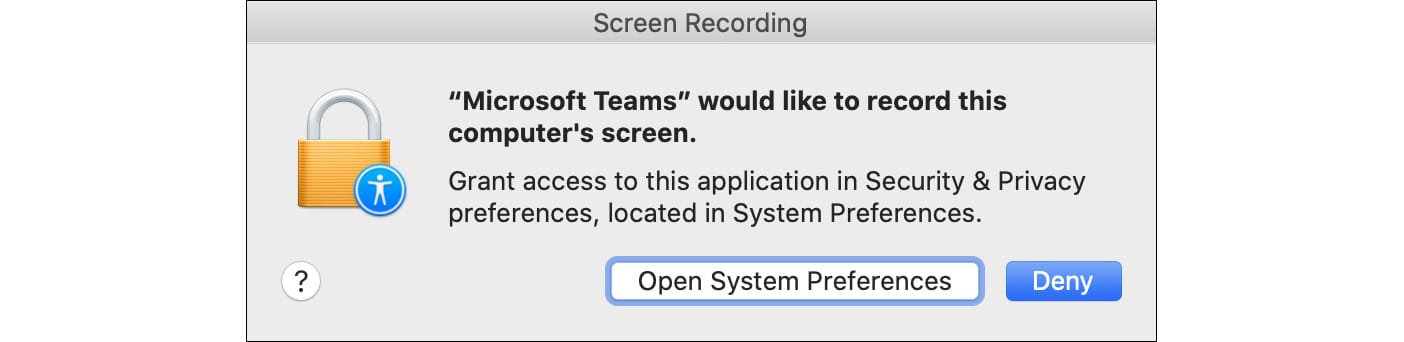
Or click anywhere on the screen if you’re recording the whole window. Step 5: Once you’re ready, hit the “Record” button. Step 4: Click on “Options” again to select other preferences for your video-like the mic for sound, the location for saving it, and timer if required. Step 3 : If you choose the “Record Selected Portion” option, a box will pop up for you to resize the portion you want to record. The two icons with a little circle on the corner are the screen recording options-to record the whole screen or only a part of it. Step 2 : At the bottom of your screen, you’ll find a control bar with options to take a screenshot or film a screen recording. Step 1 : Hold shift + cmd + 5 simultaneously to open the Screenshot app. So, if your system has any MacOS post - Mojave and Catalina, you can conveniently record your screen by following these steps: How to screen record on Mac using the Screenshot feature?Īpple added the screen record feature in its Mojave operating system from 2018-in the form of an app called Screenshot. How to screen record on Mac using QuickTime Player?ģ. How to screen record on Mac using the Screenshot feature?Ģ.
#Screen recording mac system preferences pro
What’s more? Stay with us till the end and we’ll also show you how to edit your screen-recordings and turn them into thumb-stopping PRO videos with an easy to use online editor like InVideo. In this guide, we’ll take you through the exact step-by-step process you can use to record your Mac’s screen using the built-in screen recorders.
#Screen recording mac system preferences install
Komal from InVideo Clock Icon Last Updated on: February 01, 2022Įver felt the need to create a how-to tutorial or save a part of a livestream? Did you know that you can do all this super easily on your Mac using the in-built screen recorder without having to install any external apps?


 0 kommentar(er)
0 kommentar(er)
